JetAppointment Dashboard Overview
After the JetAppointment installation, a new submenu appears in the dashboard. This overview reveals all the features available for you in that menu.
When you go through all the steps of the JetAppointment plugin setup wizard, you access the Appointment submenu. From this guide, you will learn what you can do with all those features and when they’ll come in handy.
Firstly, let’s proceed to Appointments > Settings.
General Settings
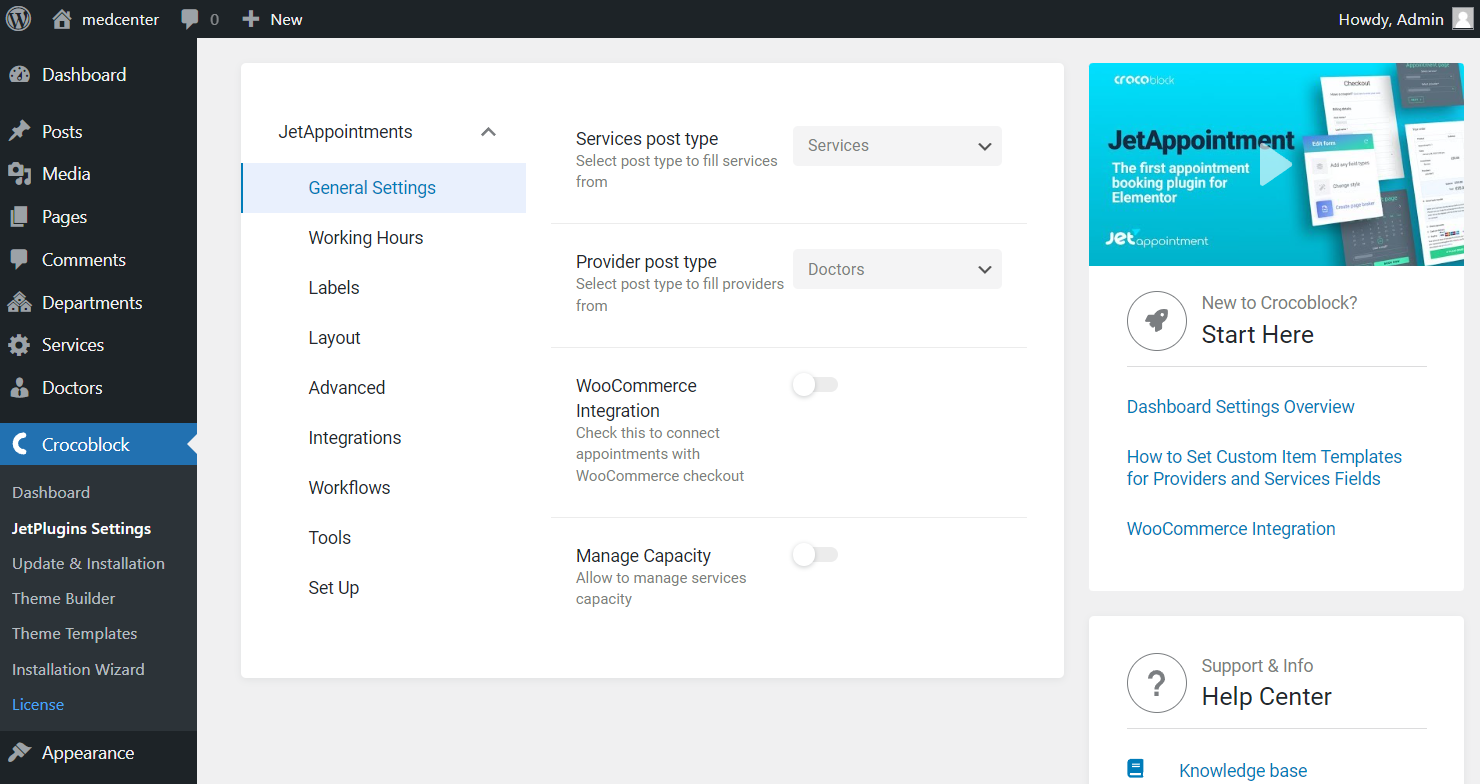
- Services post type — change the custom post type, which the JetAppointment plugin will work with if you want to alter the post type you’ve set in a wizard already;
- Provider post type — change the providers’ custom type; if needed, choose another one from the drop-down menu;
- WooCommerce Integration — offer the user to pay for the service right after finishing the appointment form with the help of WooCommerce service. This topic is fully uncovered in the WooCommerce integration tutorial;
- Manage Capacity — set the maximum number of spots available for booking.
Working Hours
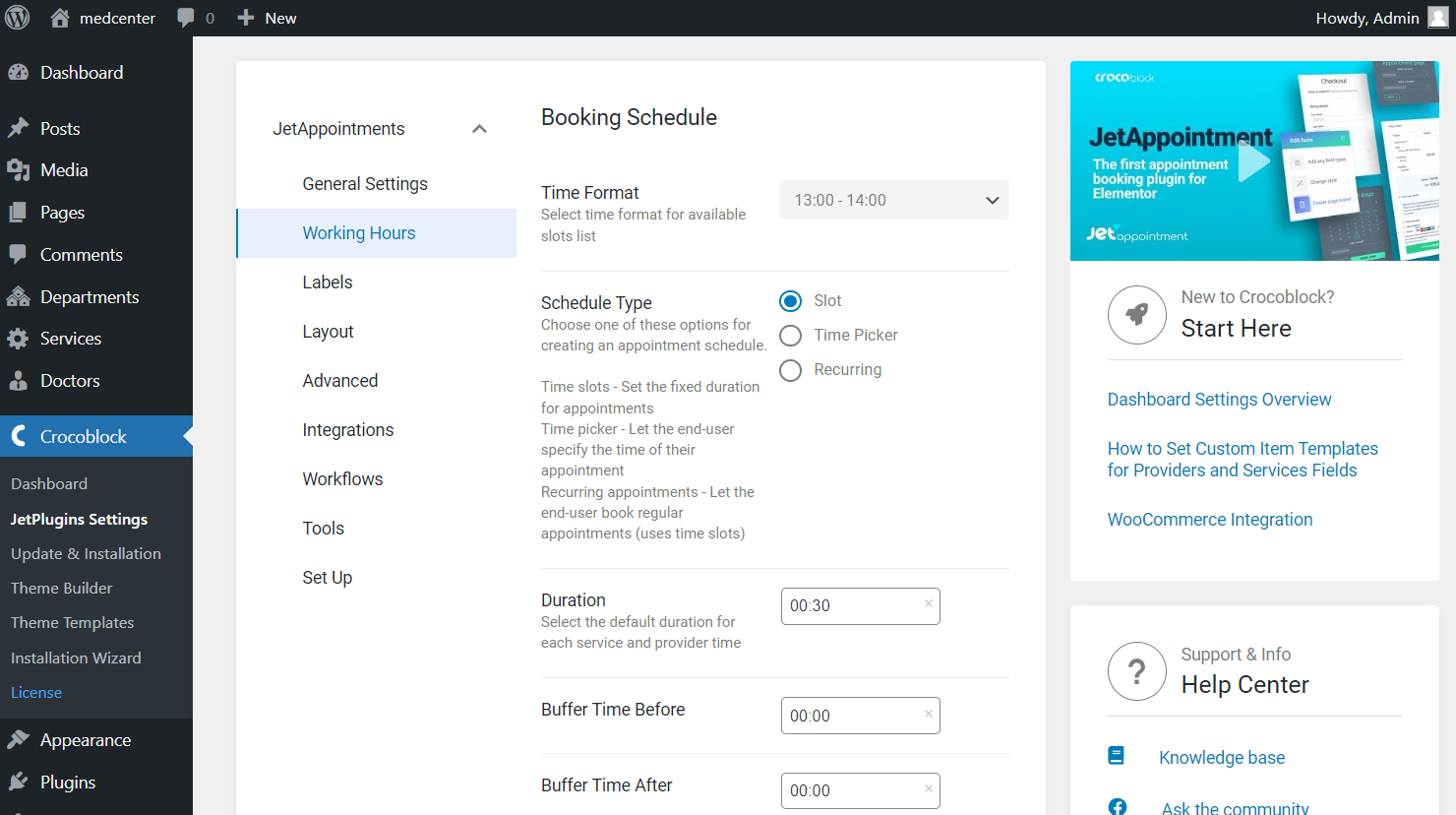
- Time Format — define the time format displayed in the appointment;
- Schedule Type — alter the appointment schedule behavior. Set the “Slot” option to fix the appointment durations or select “Time Picker” and “Recurring” types;
- Duration — choose the default duration of the services;
- Buffer Time Before/Buffer Time After — set a short break that you can add before or after the slot;
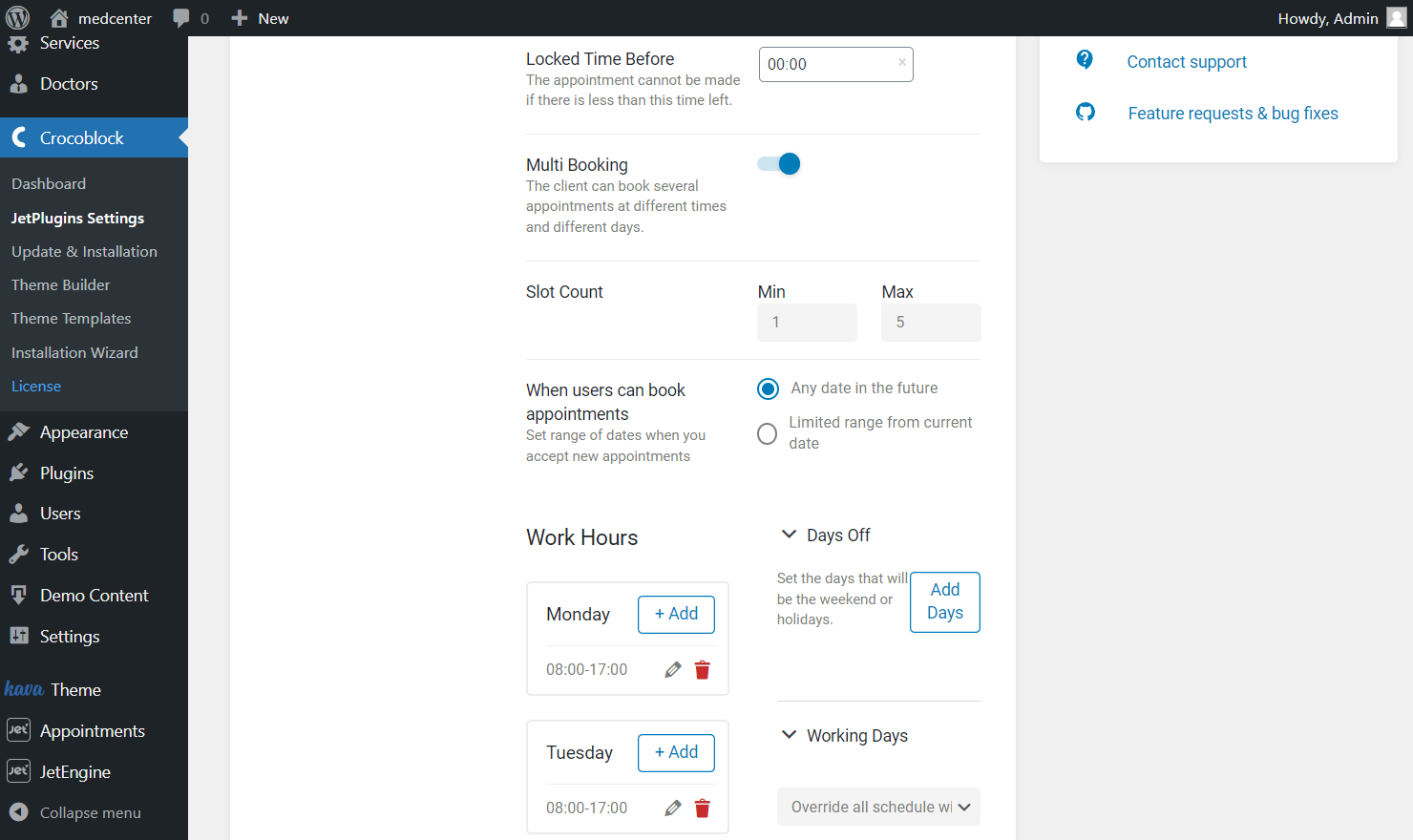
- Locked Time Before — define when the appointment is no longer available if less than this time is left before the appointment. For example, if you set 15 minutes on this selector, it will not be possible to book a time for 5:00 p.m. at 4:45 p.m.;
- Multi Booking — activate this switcher to allow the client to book several appointments at different times and days;
- Slot Count — set the minimum and maximum number of slots available for booking by one person;
- When users can book appointments — adjust the dates when you allow booking new appointments: any date or limited range;
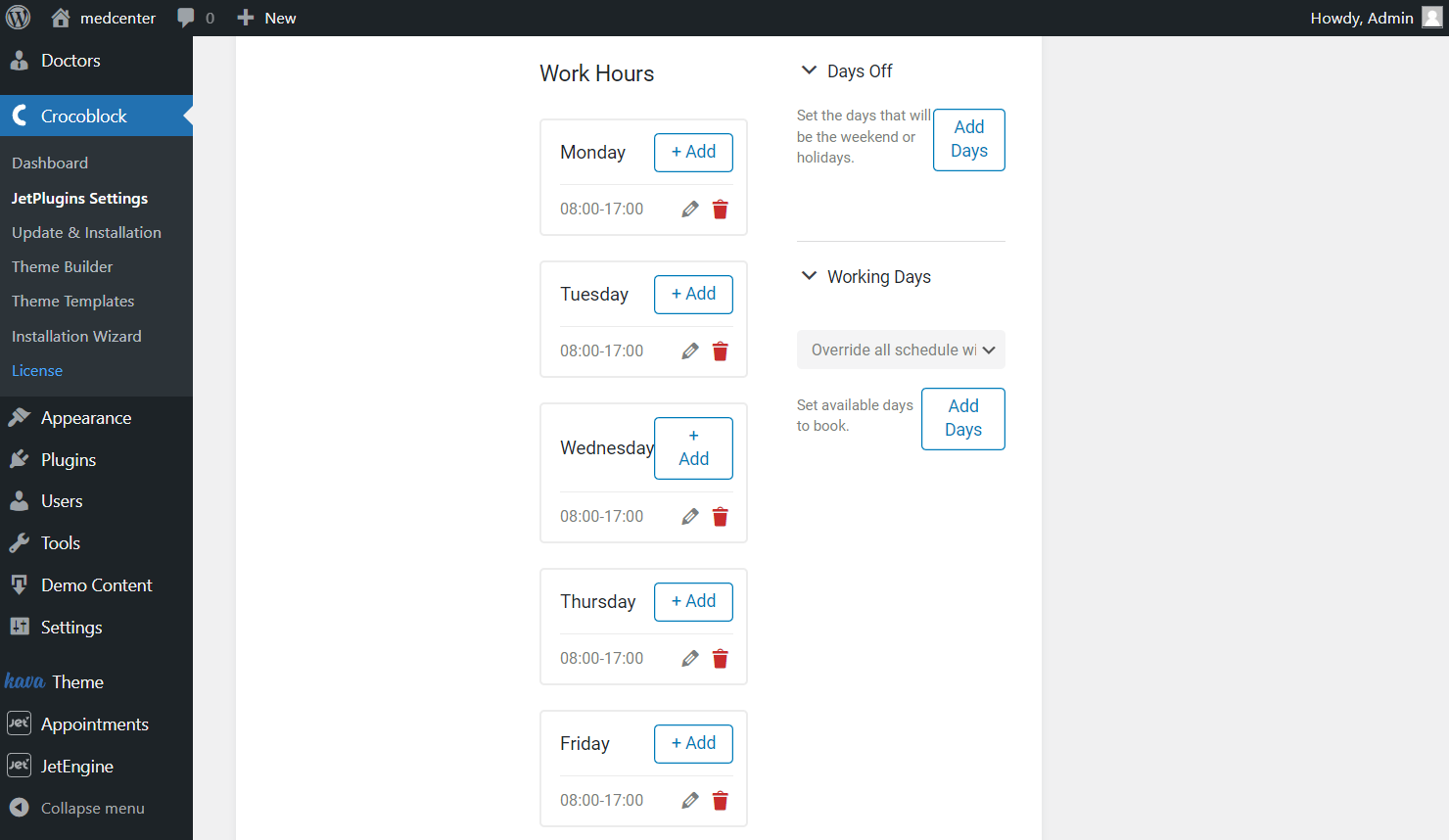
- Work Hours — set the company’s work hours for every day of the week. If there are days when the company doesn’t work, just don’t set any work hours;
- Days Off/Working Days — set the days off in the particular block if the company doesn’t work on some days (e.g., holidays). The same thing is when the company works only on some days of the month.

Set the Days Label, Start Date, and End Date to hide appointment possibilities for specific days.
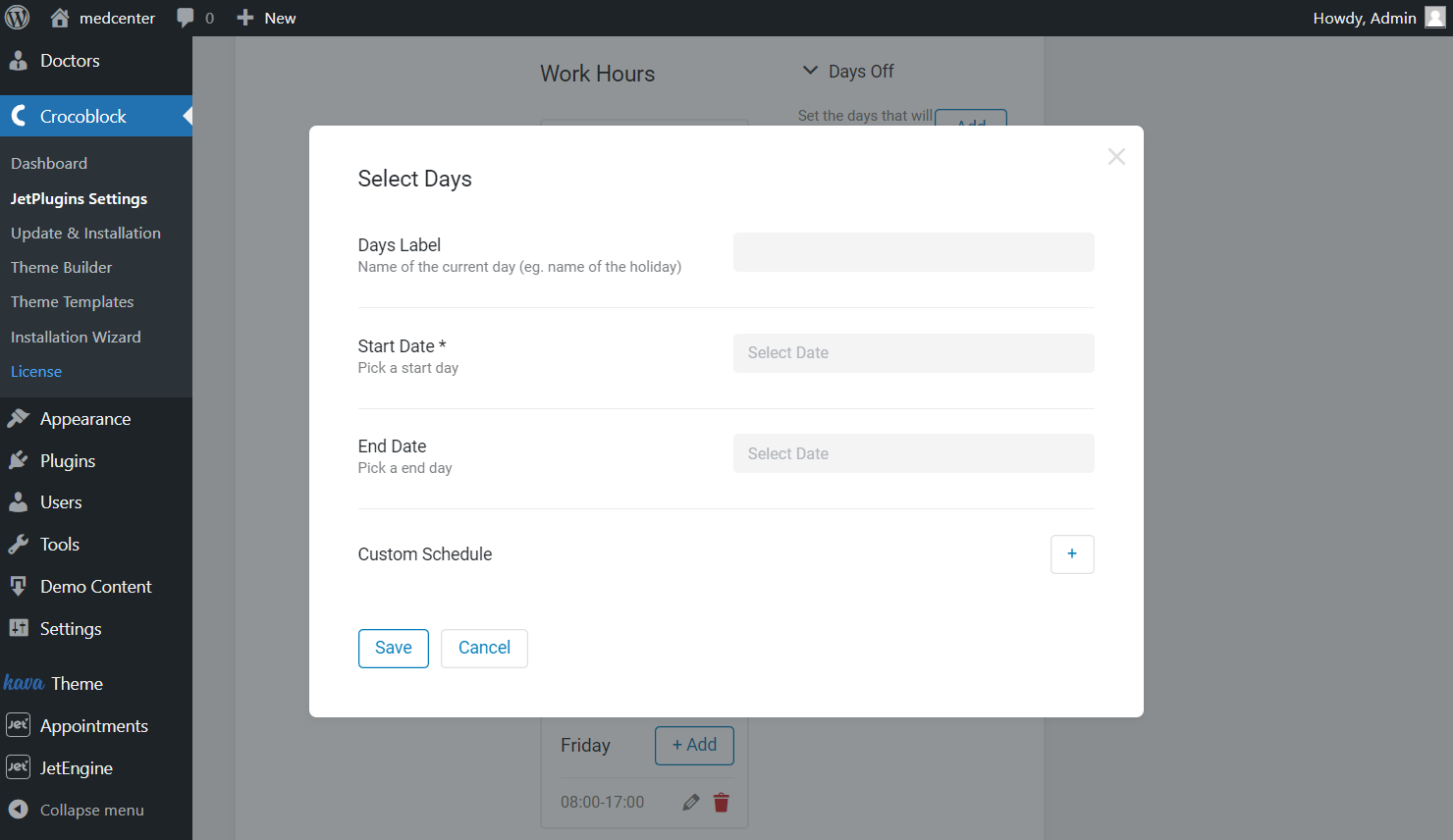
The same settings are displayed in the “Working Days” pop-up. Here, you can also set the Custom Schedule if needed.
Mind pushing the “Save” button to update the settings.
By the way, read more about setting prices for appointments per hour and minutes.
Working hours hierarchy
You can set three types of work hours: general work hours, work hours of services, and work hours of providers. They overlap each other in the following order:
Work hours of providers – Work hours of services – General work hours
This means that the individual schedule of the provider will have a higher priority than the work hours of service and general work hours. So, if you set the schedule for service, it will be shown to the user instead of the general work hours. And if you define the provider’s schedule, it will be shown over the service one.
An individual schedule can be enabled by turning on the Use Custom Schedule toggle in the Custom Schedule meta field of a service or provider custom post.
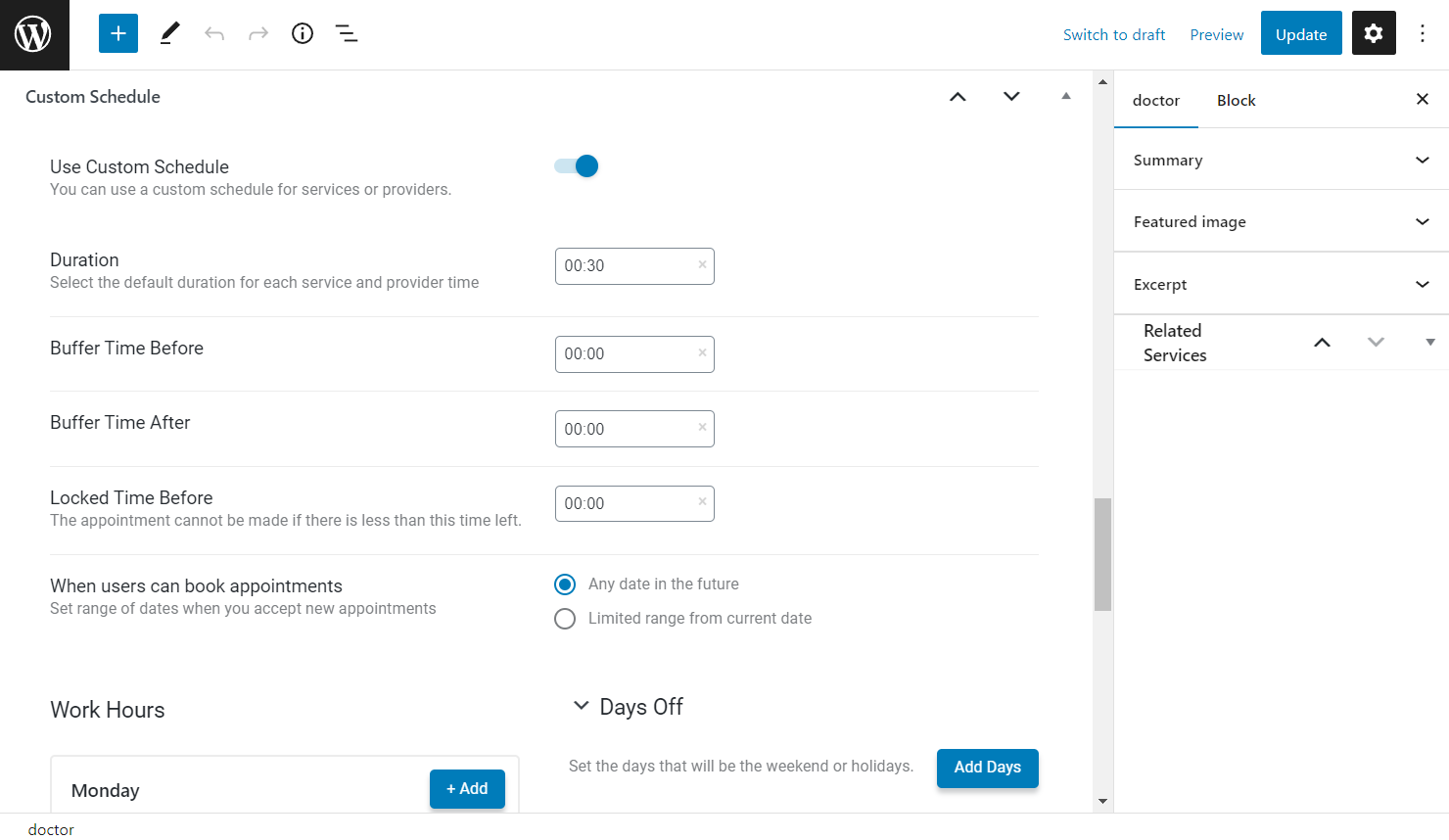
Labels
The Labels tab contains the Use custom labels toggle. Turn it on to customize the labels of weekdays and months.
Once enabled, you’ll see the list of default labels.
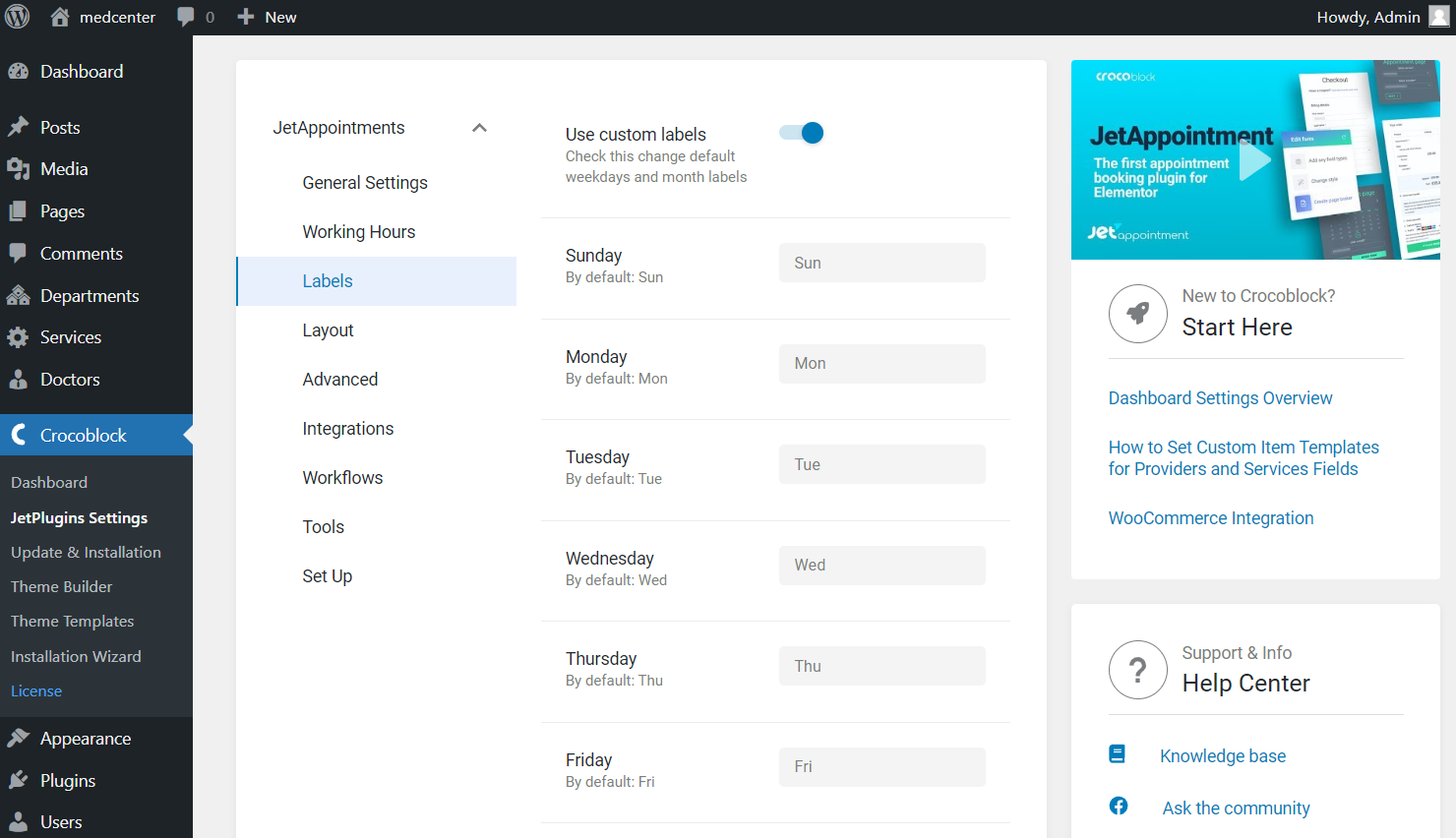
You can leave them “as is” or type the preferred ones to the right of the actual weekdays.
Layout
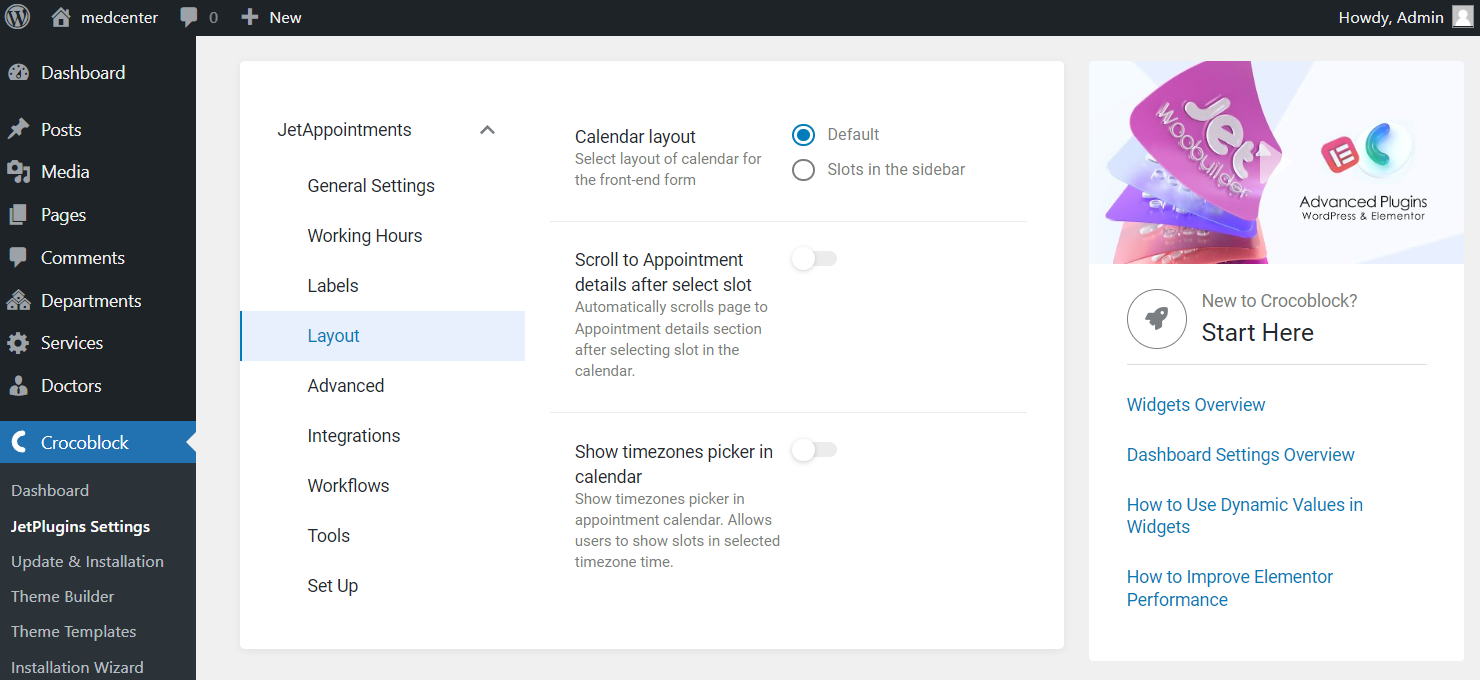
- Calendar layout — pick whether you want to leave the default calendar or display slots in the sidebar window;
- Scroll to Appointment details after select slot — activate to automatically scroll the page to the appointment details section after the date and time are selected;
- Show timezones picker in calendar — enable to display the time zone picker next to the appointment calendar. With this feature, the page shows available slots only at the selected timezone.
Advanced
In the Advanced tab, there are two options available.

- Availability check by — select the “Through all services” option if one specialist provides more than one service. So when a visitor selects the time slot for one type of service, the next visitor won’t be able to schedule the same time slot for another kind of service;
- How to process ‘on hold’ appointments — pick whether you want to exclude “on hold” dates from the calendar or leave them for users to pick (so the slot is reserved for the client who pays for the service first);
- Automatically switch appointments status — toggle this feature to switch the appointment status to “Failed/Cancelled” after a certain amount of time if it hasn’t been confirmed. The Switch interval field lets you select the time interval between the appointment booking and its cancellation. Also, use the Switch form field to define the status that will be changed to “Failed/Cancelled” after the set time interval and Switch to field to select among two available appointment statuses;
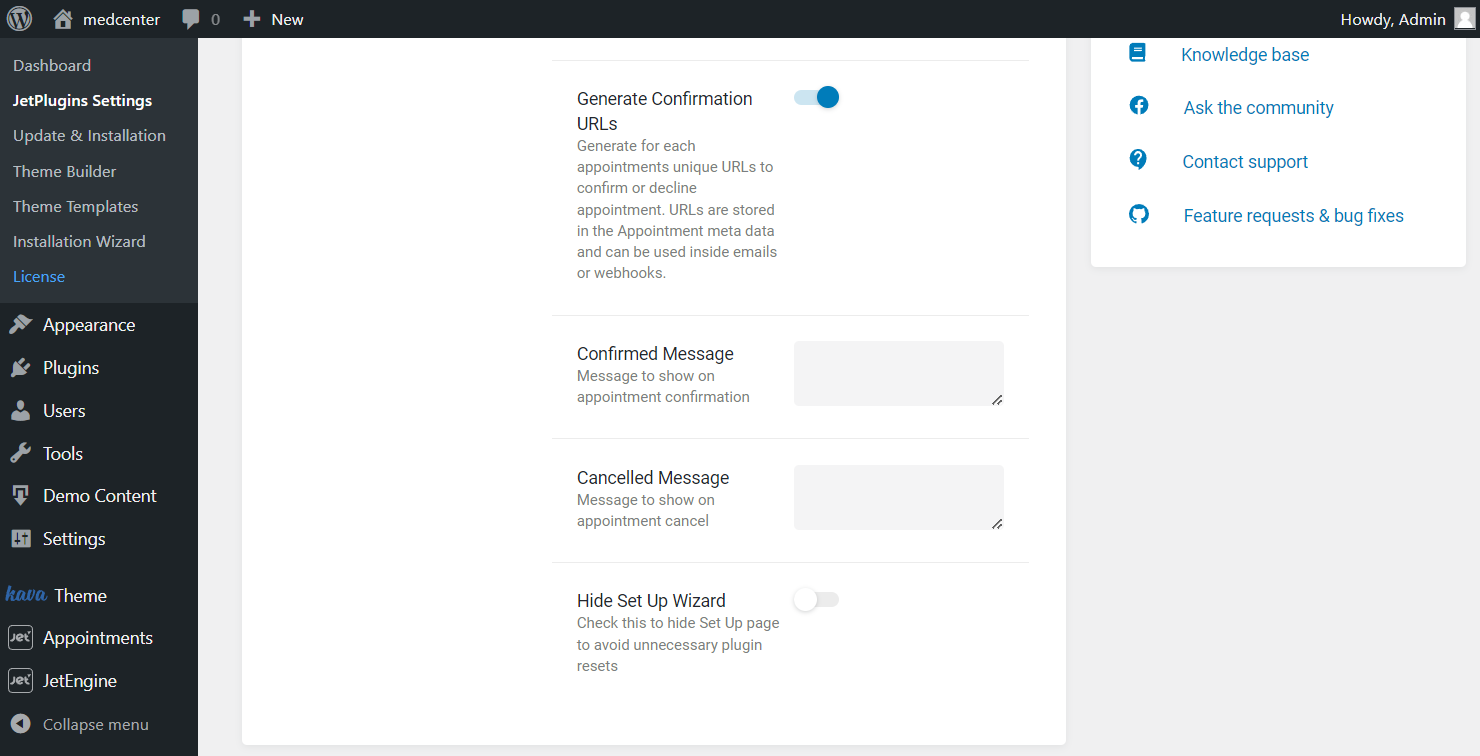
- Generate Confirmation URLs — activate this switcher to generate unique URLs for every appointment. Use it to confirm or cancel appointments via emails, and all the data will be stored in the particular appointment metadata;
- Confirmed Message/Cancelled Message — complete these fields with the text you want to show to the user once the appointment is confirmed/cancelled;
- Hide Set Up Wizard — hide the setup option in the plugin menu to avoid any resets of the appointments.
Integrations
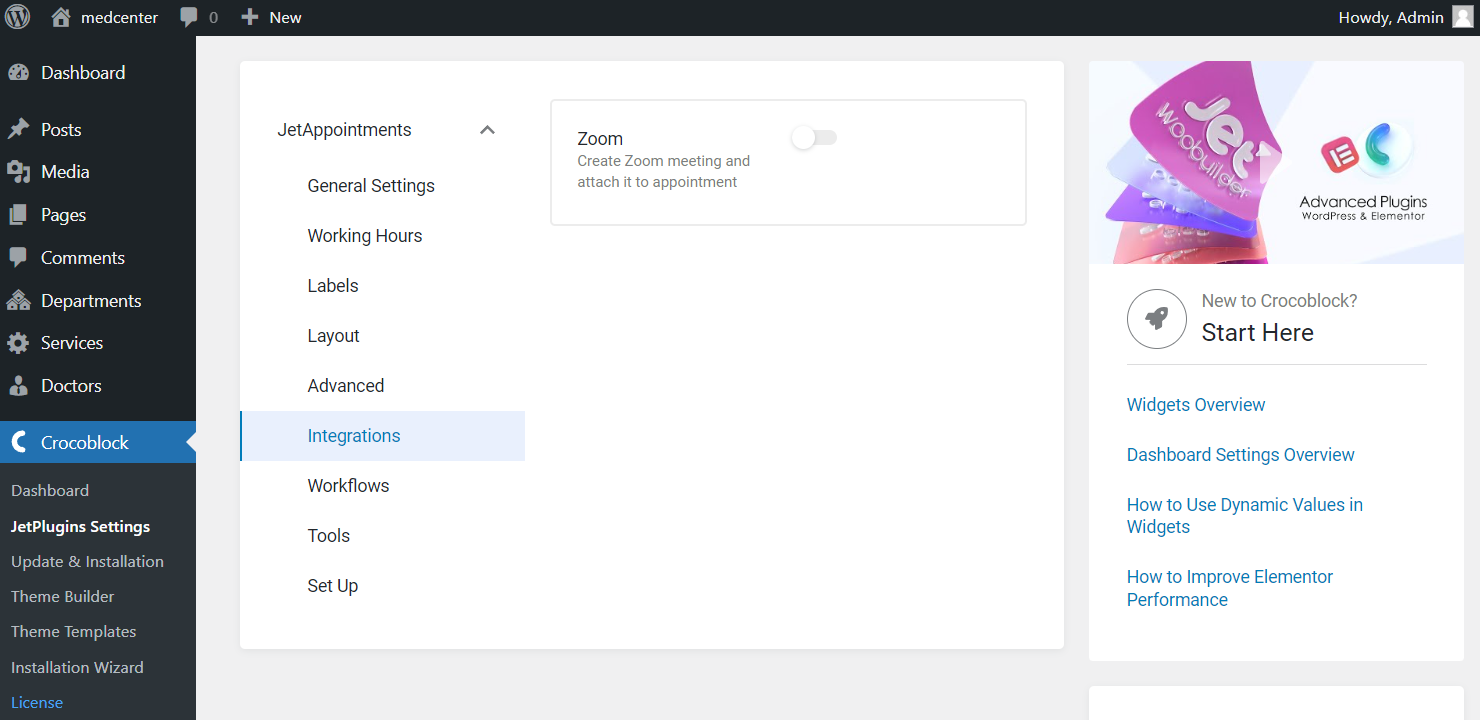
Primarily, activate the Zoom toggle in case you want your appointments to take place in the Zoom application.
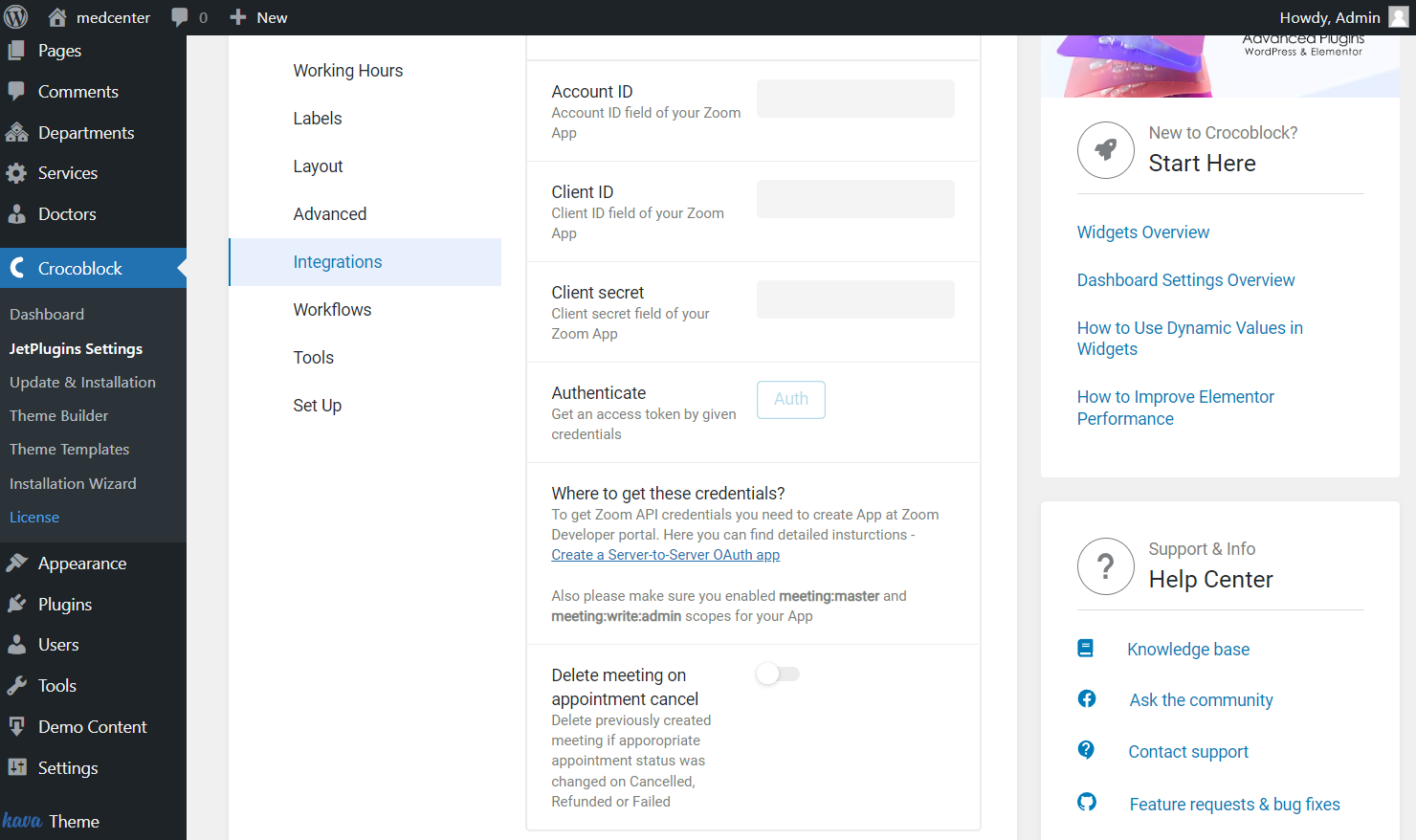
After the activation, there are several fields you need to fill in to complete the Zoom integration with your WordPress website.
Workflows
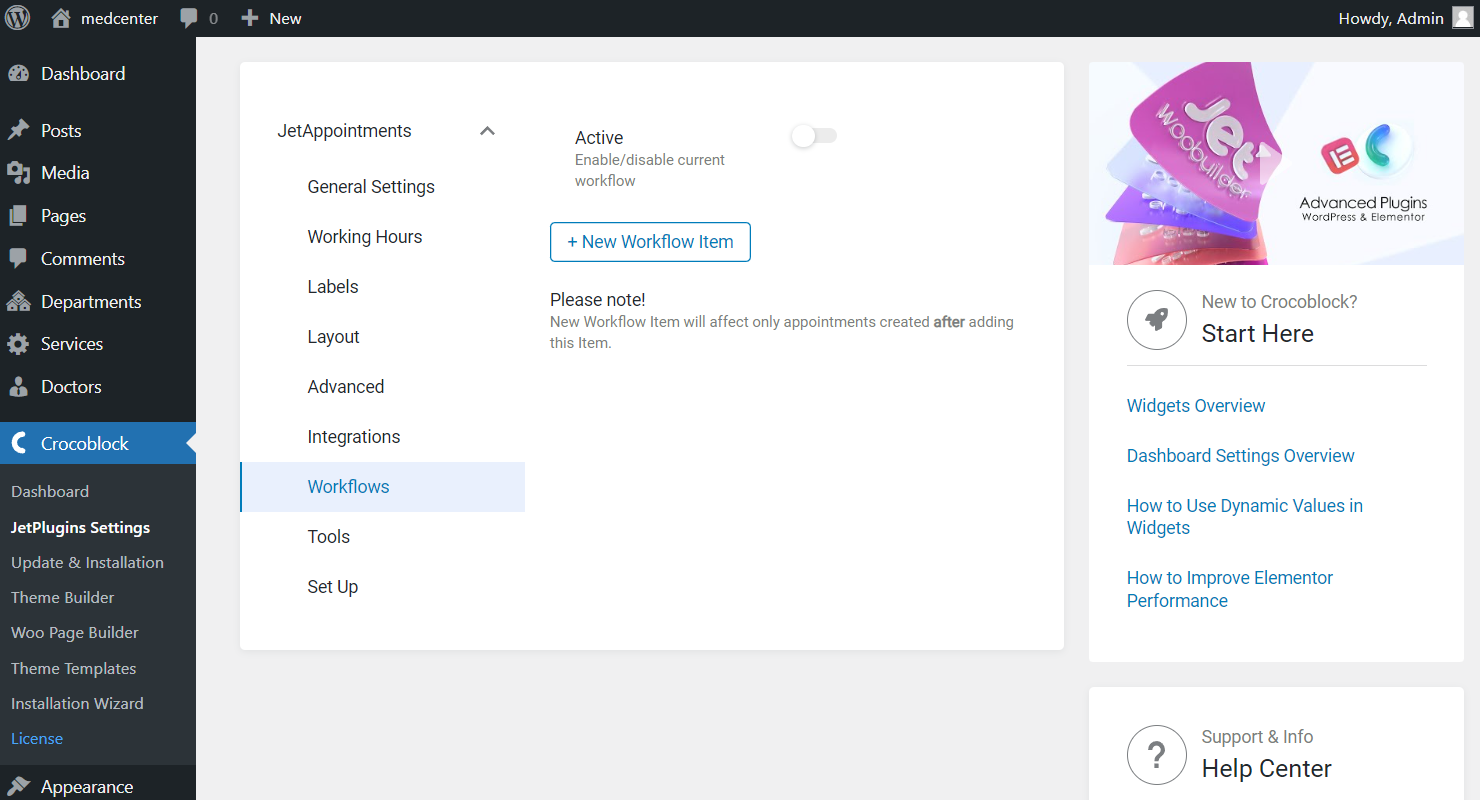
Enable the Active toggle to enable/disable the workflow. It can be done on every step of the workflow customization.
For instance, you can set a workflow to confirm the appointments via the link, both usual appointments and Zoom ones.
Tools
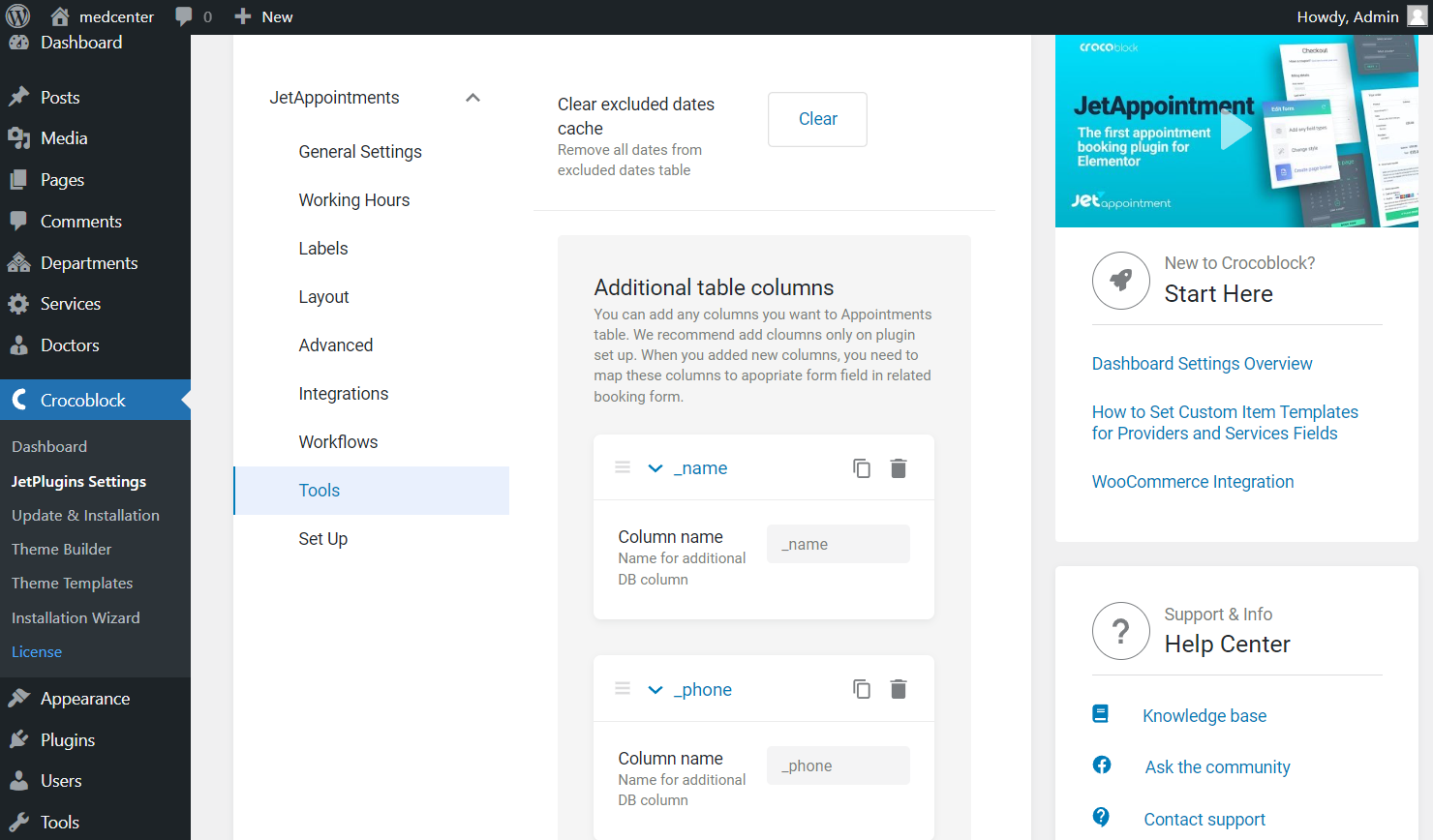
Here, you can clear the cache from the database tables. For example, if you have no slots available and want to add one more time slot for this day. However, it won’t be displayed on the front end. In this case, you need to clear the cache, and the slot will appear for the users to see.
Besides that, you can change the database table here – add new columns by pressing the “New DB Column” button or delete the ones you don’t need.
As you can see, two of the columns are set by default. You can delete them; to do so, hit the garbage bin-shaped icon.
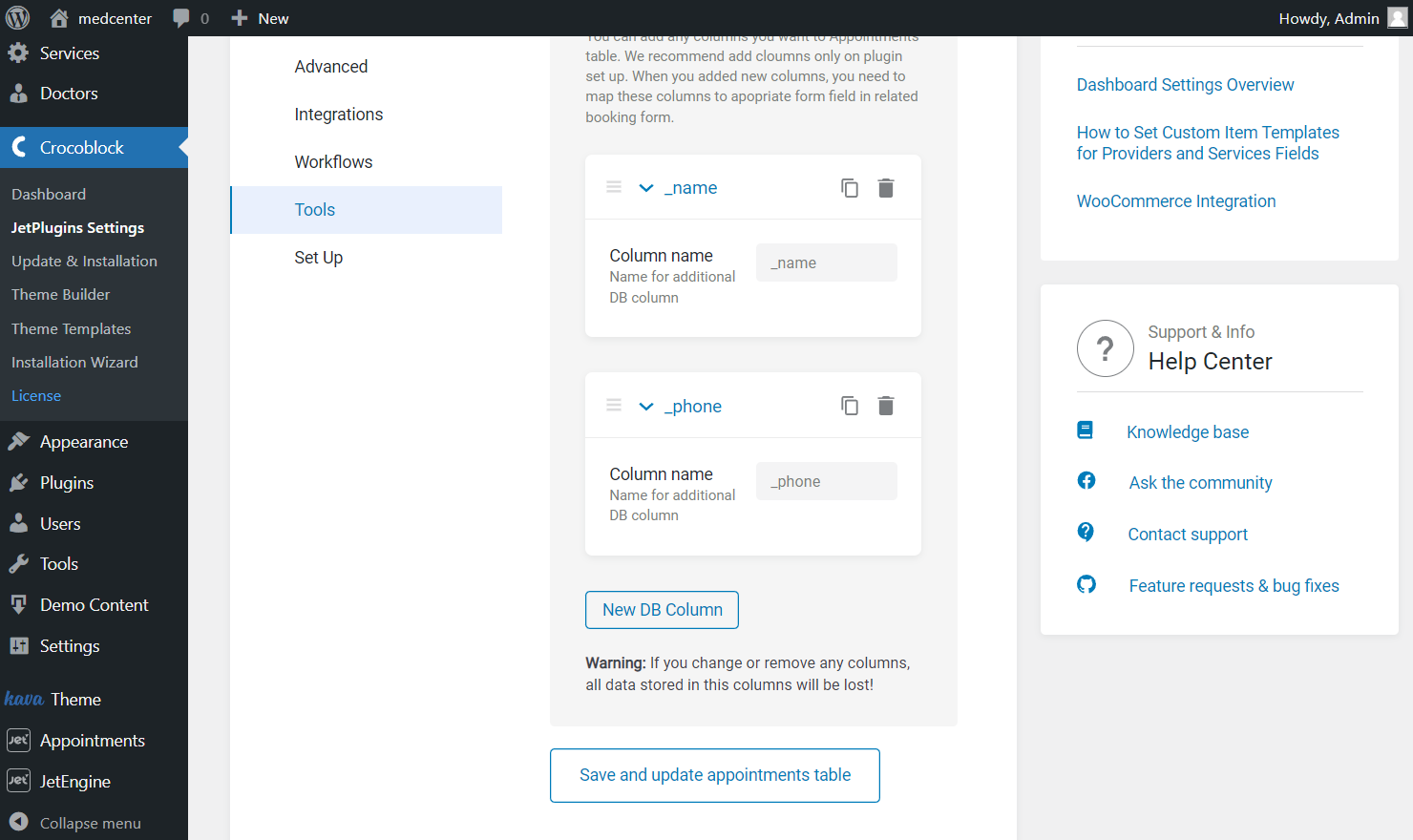
Pay attention to the “Save and update appointments table” button; click it to save the custom database columns you’ve created.
So, that’s it for the settings. You now have learned all the details about the features you can find in the JetAppointment Settings dashboard.