Appointment Workflows Overview
Look through the Workflows settings tab as part of the JetAppointment plugin functionality on your WordPress website. Customize the appointments’ workflows according to your needs.
When you set up an appointment, there might be several actions you want to accompany it. If you wish to set an email sending, schedule a Zoom meeting, or make other complicated connections, you can now do it with the JetAppointment plugin.
Once JetAppointment is installed and activated, you can navigate to WordPress Dashboard > Appointments > Settings.
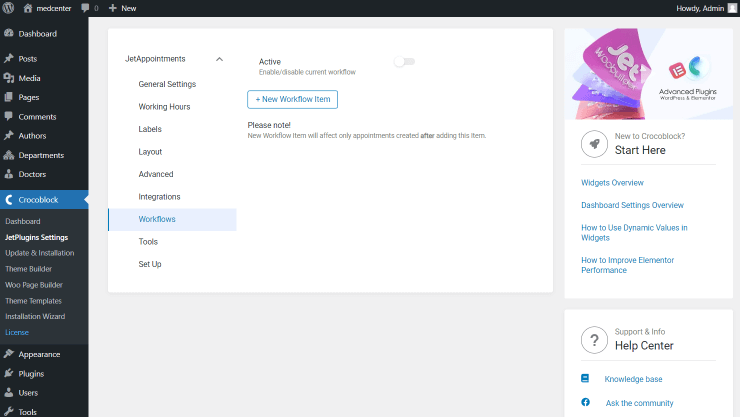
- Active — toggle on this switcher to enable the workflow you set;
- New Workflow Item — press the button to adjust the appointment workflow.
Generally, workflow is a set of actions performed after specific triggers.
For instance, check the first workflow as an example. Right after the appointment has been created, you can send an email to the service provider, so they confirm the appointment by clicking on the specific link.
And the second workflow is executed after their approval (“Appointment Status Changed” Event); the user gets a notification about the scheduled Zoom call with a link to the conference. And the day before the call, the user receives a reminder.
That’s how you can set multiple workflows for appointments.
To set it up, click the “New Workflow Item” so the Event and Start fields appear.
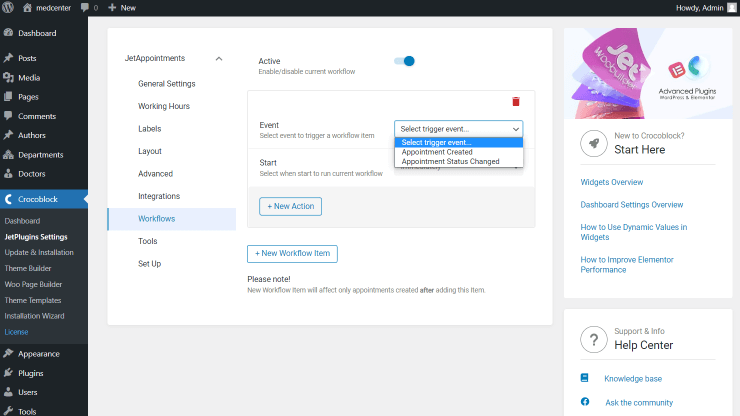
Let’s look at the Event options. They are associated with the life cycle of the appointment:
- Appointment Created — set this option if you want to apply the workflow once the appointment has been created;
- Appointment Status Changed — choose this option to select the status on which the action will be triggered.
Set the needed option as the New Status to make it provoke the action.
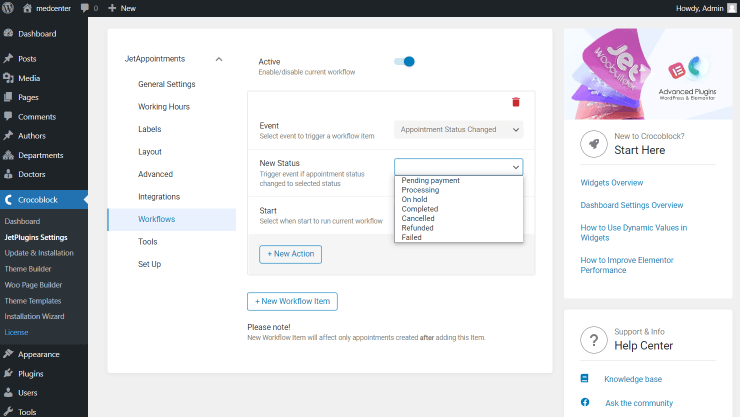
The following Start field includes two options to choose from: “Immediately” and “Scheduled before appointment.”
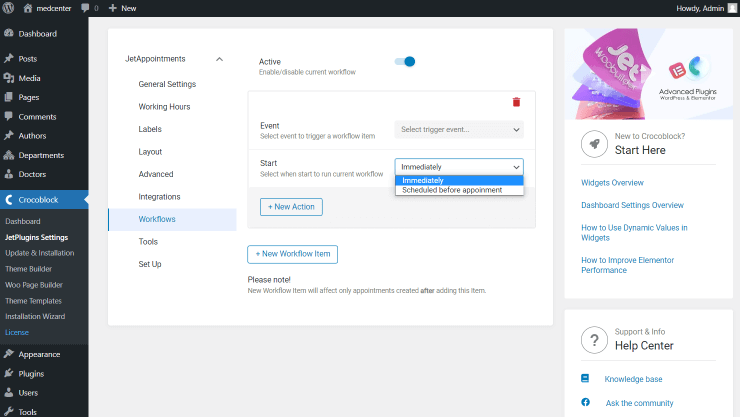
If you select the scheduled action, you can specify the Days before. Complete the field with the number so the action will be enabled in the set number of days before the appointment.
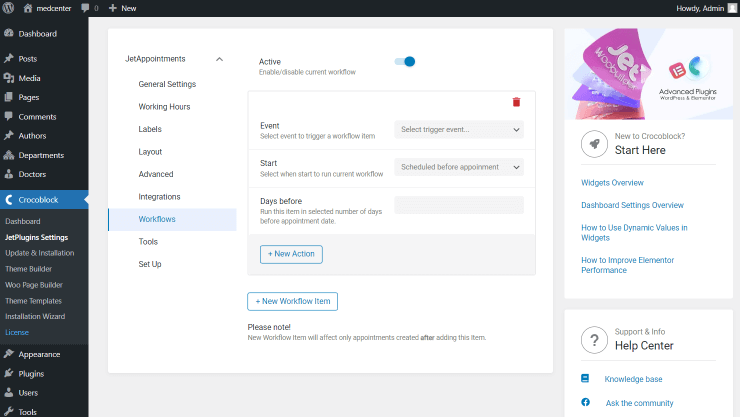
Once the workflow is adjusted, you can move to actions. Press the “New Action” button.
The Action set by default is “Send Email.”
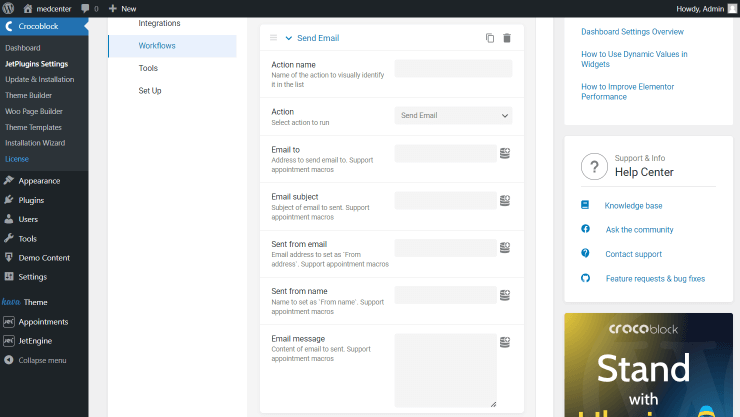
Let’s look at the settings that are common for all actions.
- Action name — set the name for the current action to identify it visually in the actions list;
- Action — select the desired action.
Other settings appear if the “Send Email” Action is set.
- Email to — specify the recipient of the email;
- Email Subject — define the subject of the sent email;
- Sent from email — set the address displayed as “From address”;
- Sent from name — type in the name of the sender;
- Email message — complete this text field with the message you want the recipient to get.
Also, mind that you can press the dynamic tag button next to some of the fields.
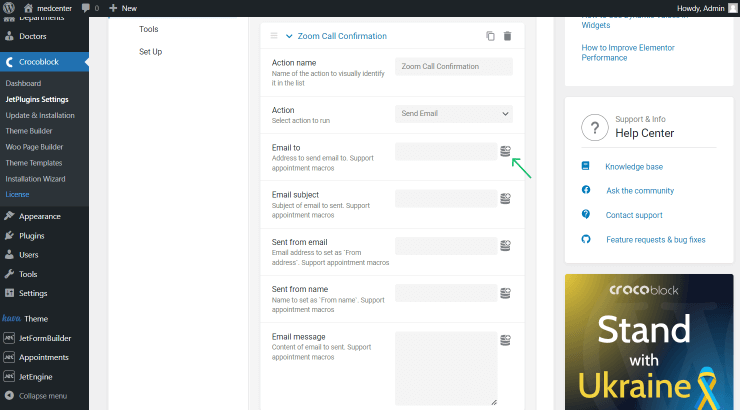
There are macros you can use to get the needed data dynamically. Check how to do it on the Zoom integration example.
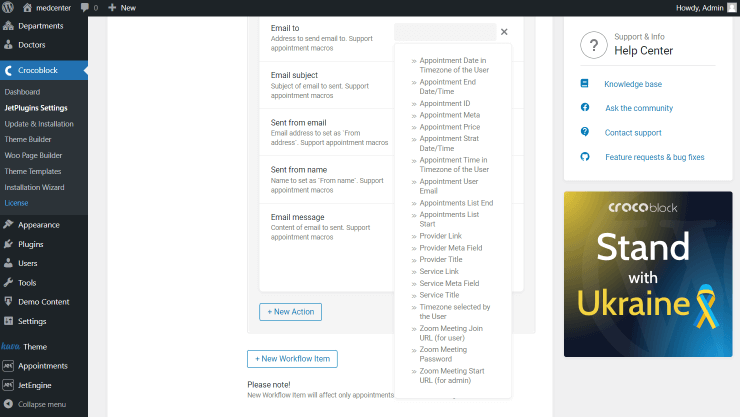
One more action to check is the “Call a Webhook” one. This action should be used to create more complicated workflows by using Make (formerly Integromat) and Zapier services.
Here one field is presented; paste the Webhook URL you get once you set up the services mentioned earlier.
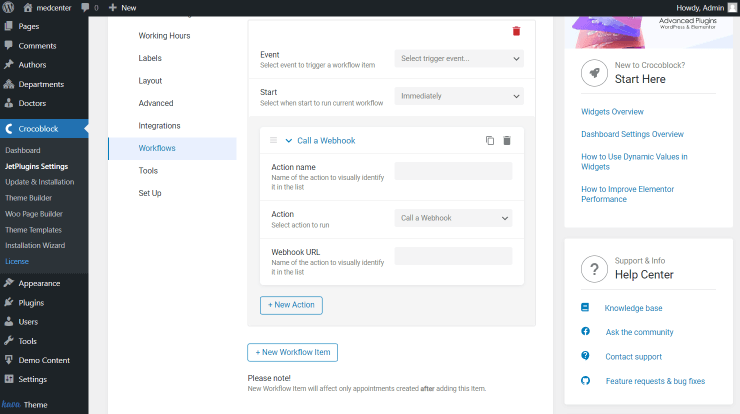
The last action is “Create Zoom Meeting.” It refers to the Zoom integration that can be set up in the Integrations tab of the plugin settings.
You can also set the Zoom and JetAppointment integration to get Gmail notifications about upcoming appointments.
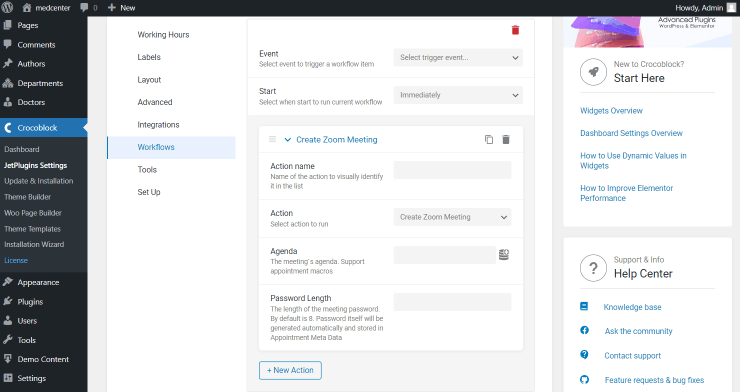
Remember that you can create several workflows and actions if needed.
Now you know how to customize the appointments’ workflows according to your needs on the WordPress website by using the JetAppointment plugin.