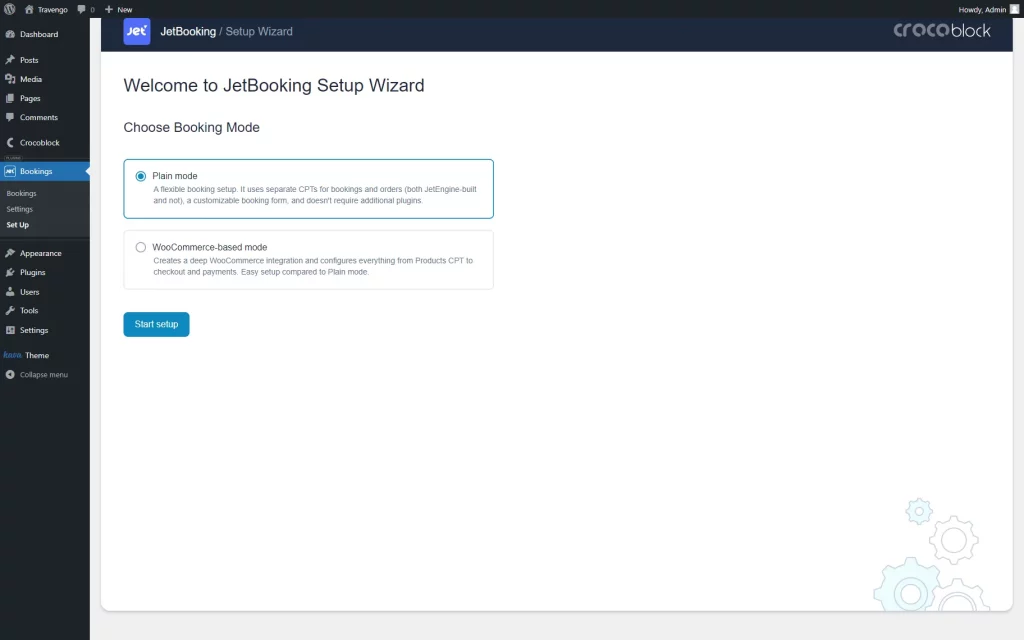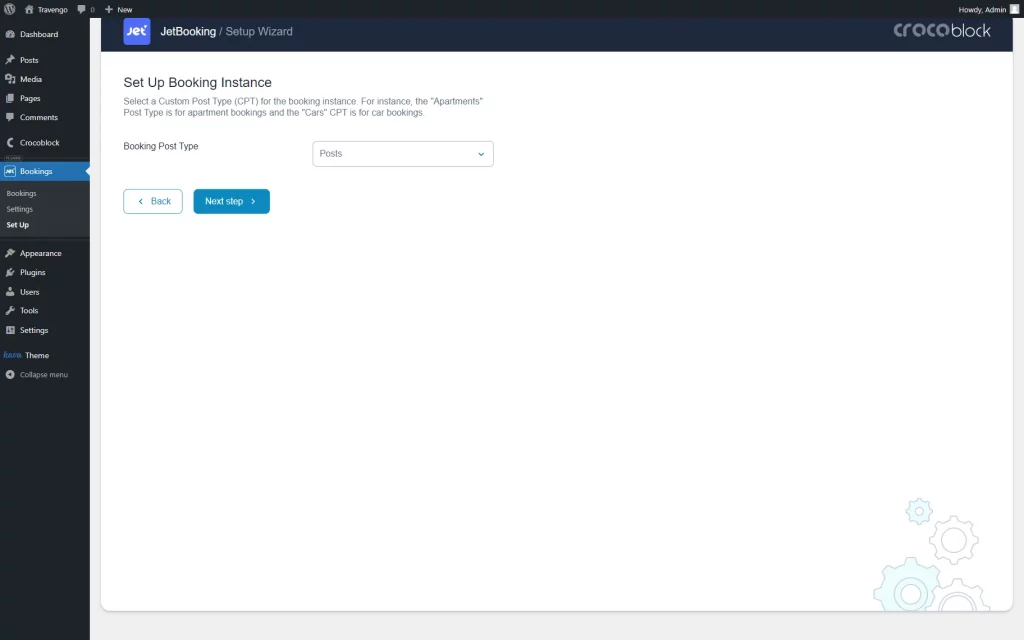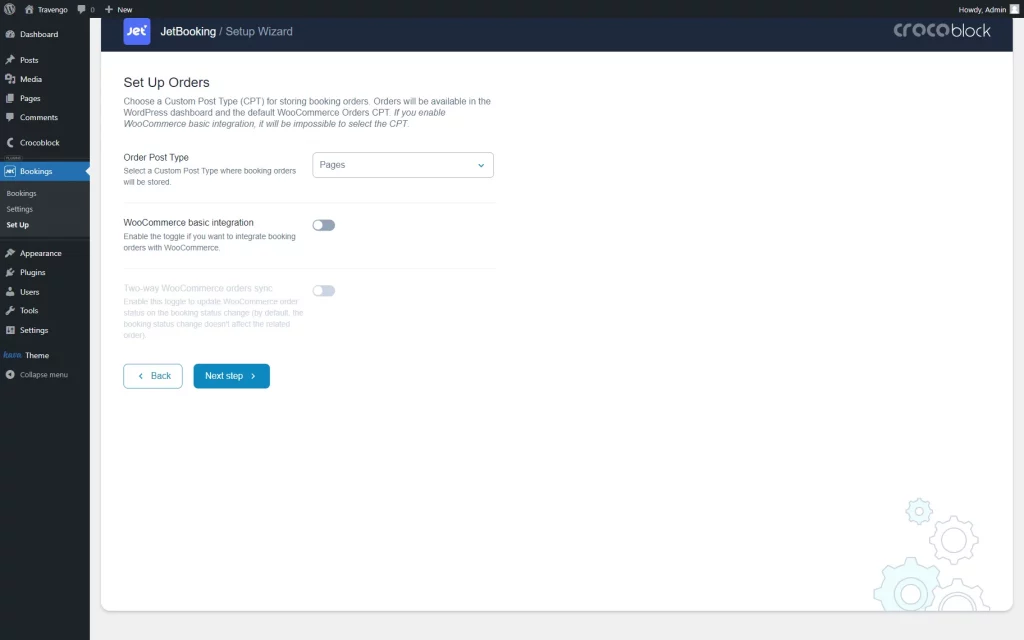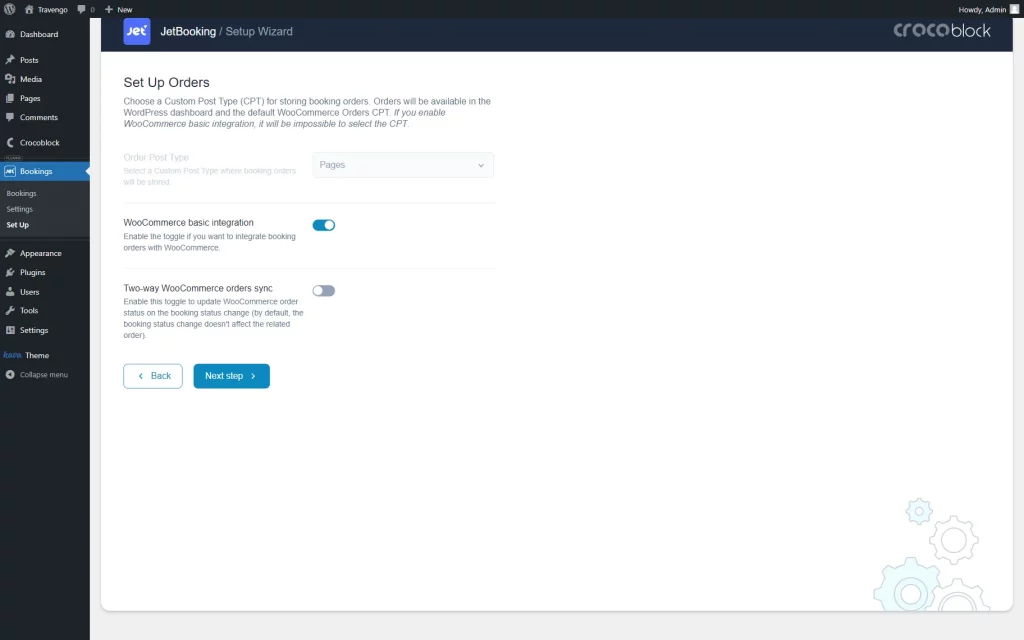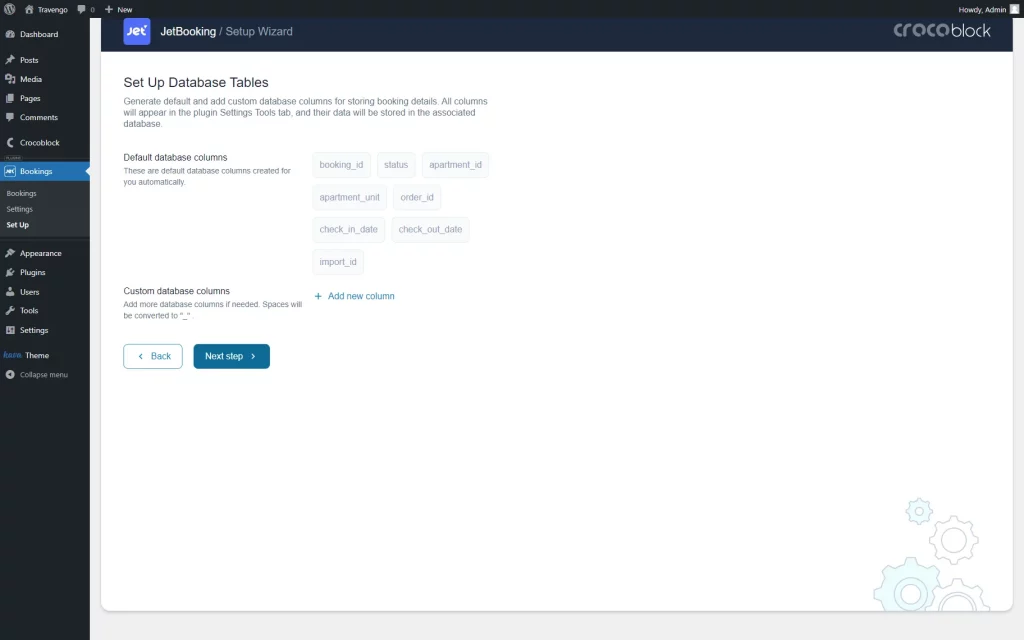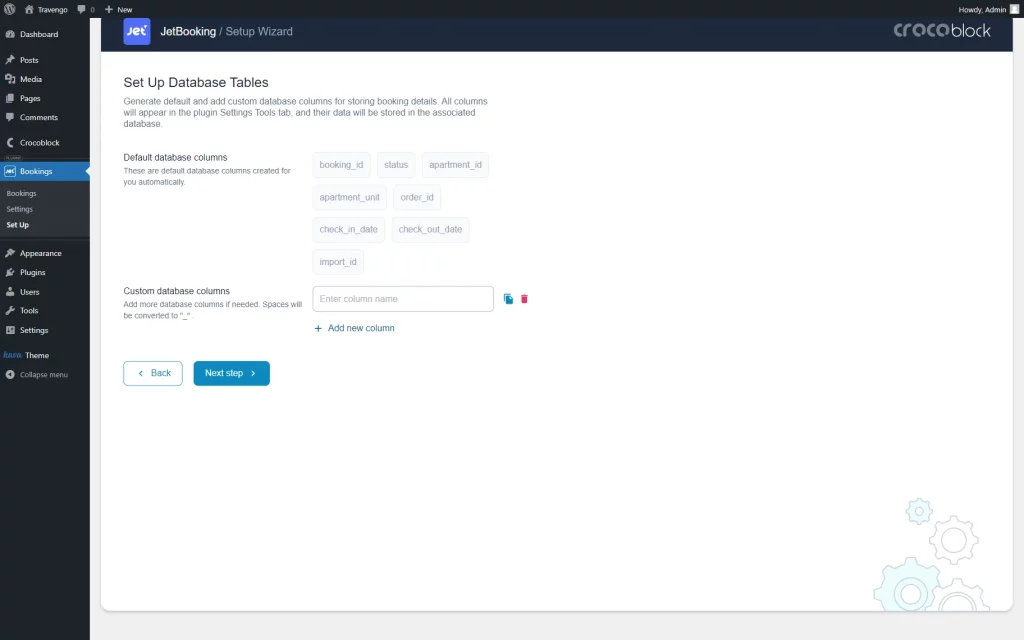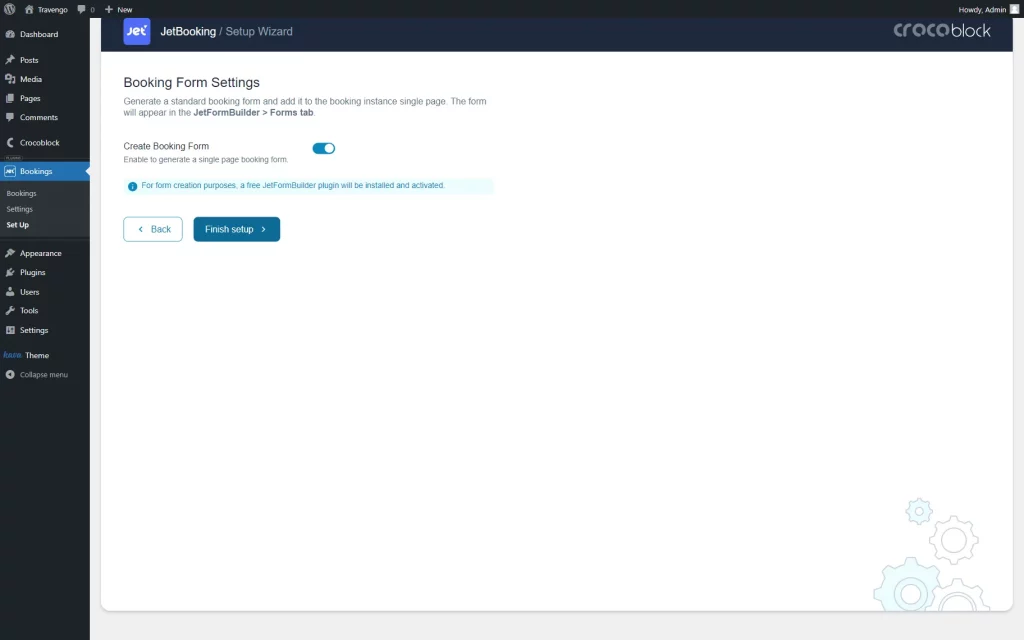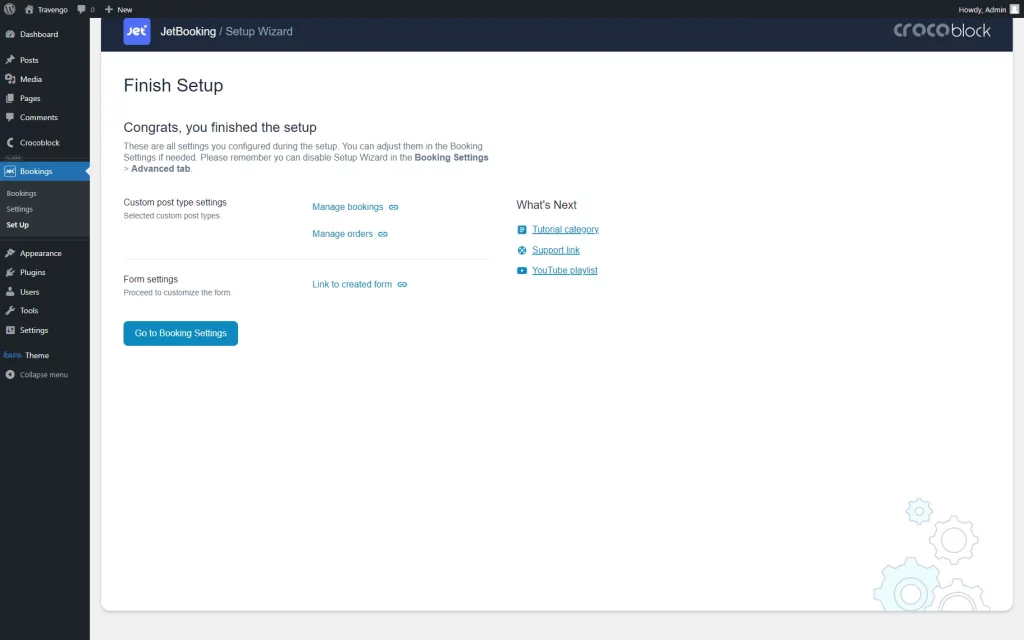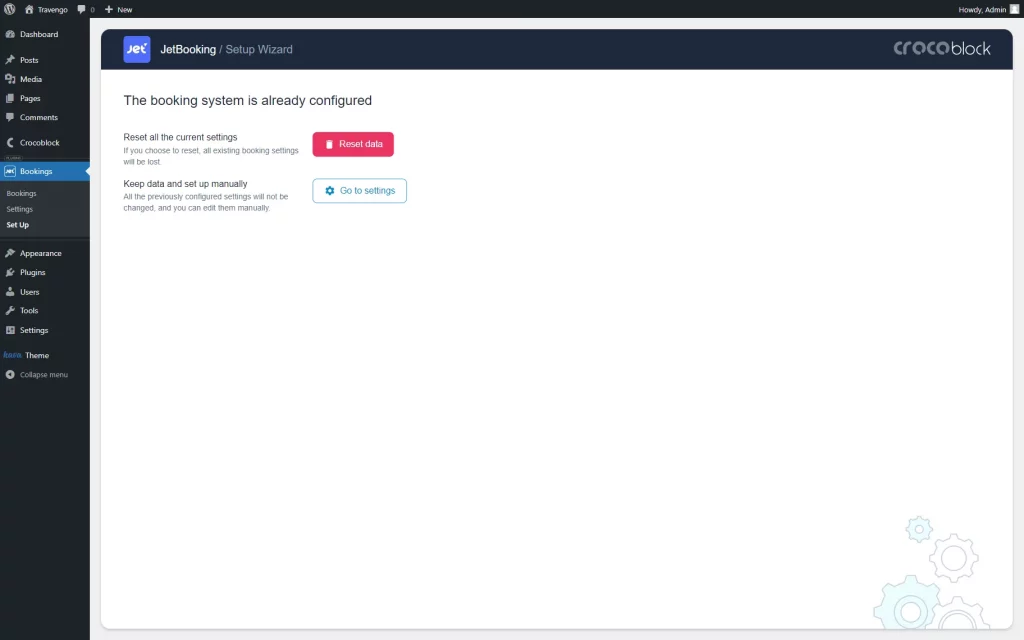How to Set Up Booking with Wizard Setup
From this tutorial, you will find out how to set up the JetBooking plugin with a booking wizard.
Before you start, check the tutorial requirements:
- JetBooking plugin installed and activated
Use the wizard from the JetBooking plugin to set a booking for your website.
Navigate to WordPress Dashboard > Bookings > Set Up to start the setup.
In the first step, choose the booking mode. Here, you can select either the “Plain mode” or “WooCommerce-based mode” if you have the WooCommerce plugin installed and activated.
The first option lets you set up everything manually, and the second one sets up JetBooking automatically.
In the second step, you can set up a booking instance. Here, you can pick the Booking Post Type from the already-built post types.
In the following third step, set up the Order Post Type.
Alternatively, enable the WooCommerce basic integration toggle to manage the bookings with the help of the WooCommerce plugin.
Also, if you enable the WooCommerce basic integration, you can activate the Two-way WooCommerce orders sync option. This allows the WooCommerce order status to update automatically with any booking status change, which isn’t the default behavior.
The next step is to set up database tables. Here, you will see a minimum set of the required columns next to the Default database columns title.
You can attach additional columns according to your needs by clicking the “Add new column” button.
The final step is the creation of a booking form for the single booking page.
Click on the “Finish” button to save the changes.
When you’re done with all the steps, the final window appears. It contains the information about the booking form you’ve already created.
Now, you can push the “Go to Booking Settings” button to alter the settings according to your wishes.
Now, if you return to the WordPress Dashboard > Bookings > Set Up directory again, you will be able to hit “Reset data” and start the setup all over again or access the settings.
That’s all. Now, you know how to set up the JetBooking plugin to create bookings on your WordPress website.