Purchase Details
Read about the plugin(s)/template(s)/interactive pop up(s) purchase details.
How Сan I Purchase Plugin(s)/Template(s)/ Interactive Pop Up(s)?
You can start your journey from any page of the site, referring to the plugin(s), dynamic template(s), feature(s), and interactive popup(s), as well as from the pricing page. Choose the needed product and click on the “Add to Cart” or “BuyNow” button. After that you will be redirected to the Shopping Cart page.
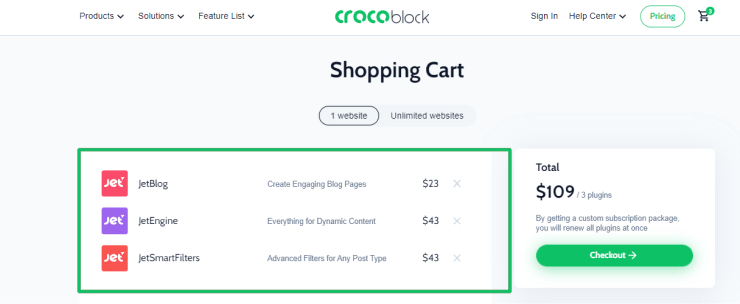
If you are sure of your choice, press the “Checkout” button. Then you’ll be redirected to the Checkout page.
This page presents the subscription you want to purchase (including the “Remove“ link) with its price and the total price. For example, if you add three plugins as one custom purchase, all of them will be shown as one custom subscription. Therefore you will not be able to remove one of them.
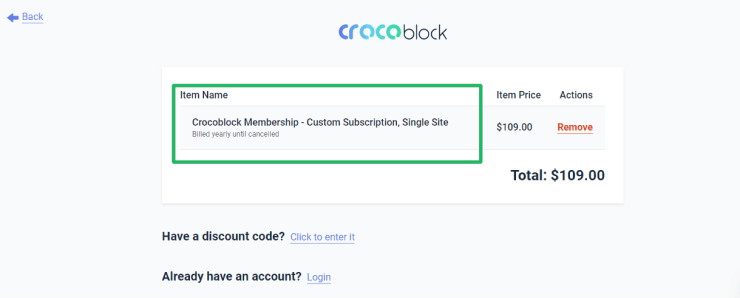
The page has the necessary fields on the Personal Info: Email Address, Full Name, and Phone Number. Do not forget to tick the Privacy Policy and Terms agreements.
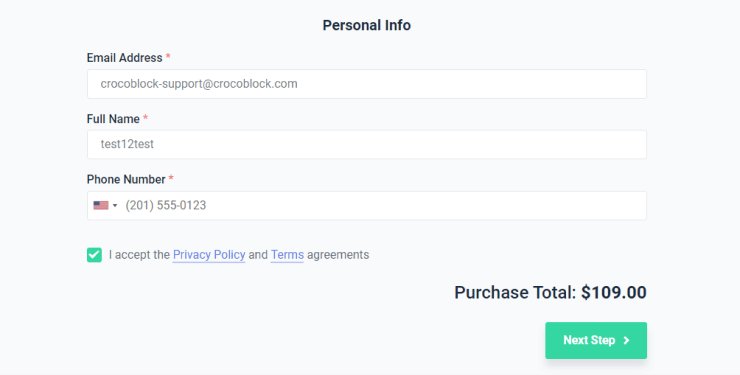
The Next Step is choosing the payment method.
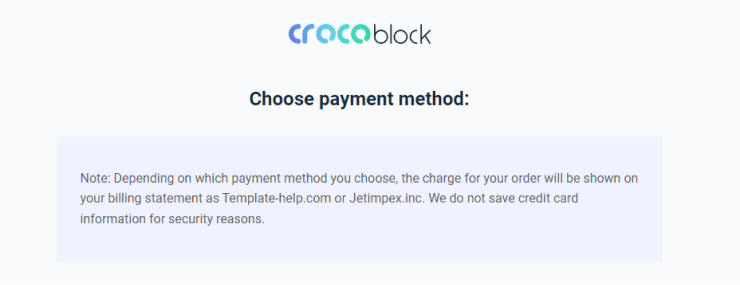
There are two payment methods available:
- PayPal;

- Credit Card (including Visa, MasterCard, American Express, JCB, Discover, and Diners Club).
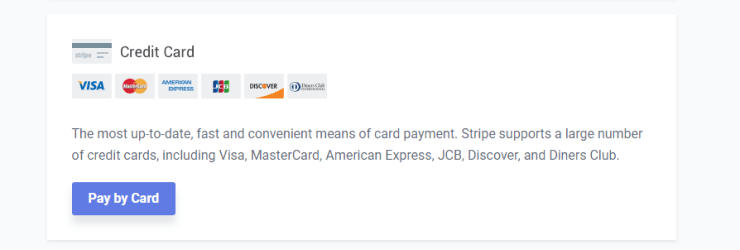
When you choose the payment method, you will be directed to the pages of the selected method page.
You will receive a message to the email you have entered during the purchase (on the Checkout page). This email contains credentials from your Crocoblock account. Log in to your account to see a license key for your purchase.
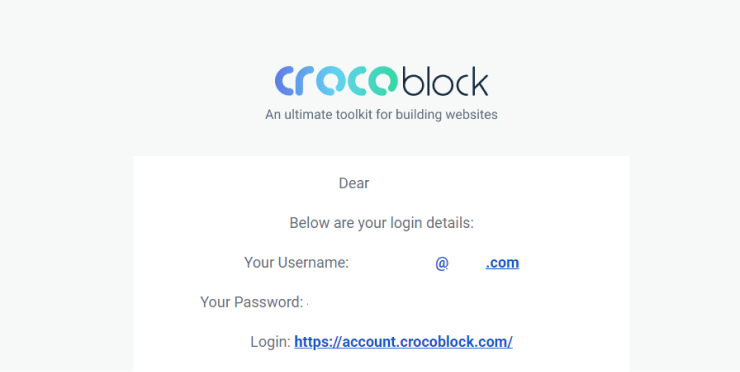
If you do not see the license key for you purchase, most likely, your payment is pending because it is not verified according to the Crocoblock terms of use. You can read more about purchase statuses in this tutorial.
Purchase Details
You will easily access the necessary details about your purchase in the right section of your Personal Account. This block contains several sections with information not only about the License but also about the purchased JetPlugins:
- your purchase ID to each purchase apart;
- the date when you’ve purchased the Crocoblock subscription;
- the total price, which shows how much the subscription costs.
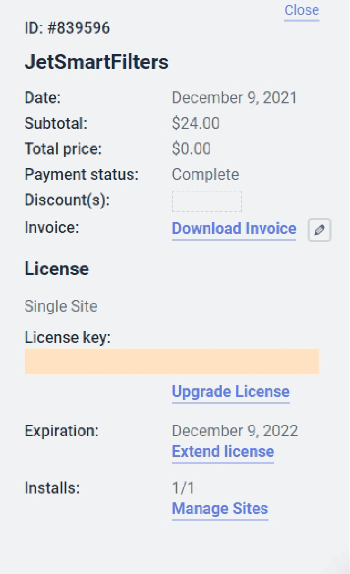
When you click the “View details” link, you will see more data about the purchase:
- the Payment status, which shows the status of your payment: complete or pending;
- Discount(s) — here will be shown the promotional code with which you made your purchase;
- the Invoice, which you can download and edit some data if you need;
- the License block shows the type of your license (Annual/ Lifetime), the terms (i.e., All-Inclusive Lifetime, Unlimited Websites), and the expiration time; if you click on the “Manage Sites” link, a list with the URLs of the sites on which the license was activated will open.
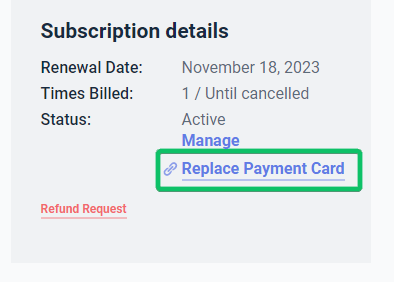
The Replace Payment Card link allows changing the card associated with the current subscription. This link appears in the customers’ accounts who bought the subscription through the STRIPE (Credit Card).
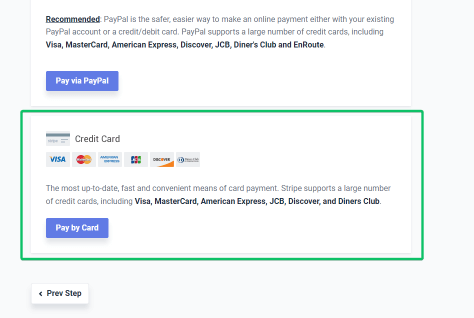
The Replace Payment Card link leads to the client’s account in STRIPE. The account is unique for the client/purchase pair, so if the client has more than one subscription (more than one custom purchase except for the Lifetime subscription), there will be a separate link for each purchase.
That’s all about purchase details. Now you can use your purchase.